Plugwise
Plugwise
This integration supports one or multiple Plugwise Gateways connected to your network. You can connect to these gateways using your browser, the Plugwise App, or Home Assistant. There are 4 supported types of gateways:
- Full zonecontrol using the Adam
using additional devices such as zone thermostats, smart valves and smart-plugs. - A stand-alone smart thermostat called Anna
. - For power and gas-usage monitoring there is a device simply called the P1
. - Although no longer sold, there also is support for Stretch, a gateway to create network connectivity for their older power products.
Pre-requisites
Plugwise gateways on your network are automatically discovered and displayed on the integrations dashboard. Each gateway requires its unique 8-character ID, found on a sticker at the bottom, as its password. Repeat this process for each gateway.
Configuration
To add the Plugwise hub to your Home Assistant instance, use this My button:
Plugwise can be auto-discovered by Home Assistant. If an instance was found, it will be shown as Discovered. You can then set it up right away.
If it wasn’t discovered automatically, don’t worry! You can set up a manual integration entry:
-
Browse to your Home Assistant instance.
-
In the bottom right corner, select the
Add Integration button. -
From the list, select Plugwise.
-
Follow the instructions on screen to complete the setup.
The hostname or IP address of your gateway. For example: 192.168.1.25. You can find it in your router or in the Plugwise app using the Settings icon (☰) -> System -> Network. In the Plugwise App, to locate a specific device, select Gateways on the main screen, choose your desired gateway, and then follow the previous instructions. Normally, the gateway(s) are automatically discovered, and you don’t have to provide the hostname or IP address.
Username to log in to the gateway. This should be ‘smile’ for most devices, or ‘stretch’ for a Stretch.
Schedule Management
- Initial Setup: First, activate a schedule using the Plugwise App or browser.
-
Control via Home Assistant:
- Use the climate card to activate/deactivate schedules.
- ‘Auto’ mode indicates the schedule is active.
- ‘Heat’, ‘Cool’ or ‘Heat_cool’ modes signify the schedule is inactive.
- Changing Schedules: Use the thermostat select entity.
Only schedules with two or more schedule points will appear as options.
Supported functionality
This integration displays all Plugwise devices in your configuration, including hardware devices, multi-thermostat climate zones, and virtual switch groups. Additionally, a device representing your Plugwise gateway (e.g., Adam, Smile-T, or P1) will be visible.
For example, if you have an Adam setup with a Lisa named ‘Living’ and a Tom named ‘Bathroom’, these will show up as individual devices. The heating/cooling device connected to your gateway will be shown as ‘OpenTherm’ or ‘OnOff’, depending on how the gateway communicates with the device. If you have Plugs (as in, pluggable switches connecting to an Adam) or Aqara Smart Plugs, those will be shown as devices as well.
Each device will list entities such as binary sensors, sensors, etc., depending on its capabilities: for instance, centralized measurements such as power for a P1, outdoor_temperature on Anna or Adam will be assigned to your gateway device. Heating/cooling device measurements such as boiler_temperature will be assigned to the OpenTherm/OnOff device.
Climate entities
Binary sensors
Depending on your setup, one or more binary sensors will provide the state of your connected elements. Examples include:
-
Cooling & Heating
- Description: Indicates if your system is actively cooling or heating.
-
DHW State
- Description: Indicates active heating of domestic hot water.
-
Flame State
- Description: If gas is being consumed by your heater, i.e., firing for space or DHW-heating.
Numbers
Modifying specific number-based settings allows you to fine-tune your setup.
-
Maximum boiler temperature setpoint
- Description: Adjust the maximum temperature for secondary heater.
-
Domestic hot water setpoint
- Description: Adjust the temperature for your domestic hot water.
-
Temperature offset
- Description: Fine-tune the perceived temperature.
Sensors
A generous number of sensors is provided for your climate setup. Examples include:
-
Setpoint
- Description: The setpoint for the current zone (Adam) or generic (Anna).
-
Indoor temperature
- Description: For Anna, Lisa or Jip this will show the temperature measured at the specific thermostat.
-
Outdoor temperature
- Description: The temperature your climate gateway retrieves online.
-
Outdoor air temperature
- Description: The temperature reported by the sensor present in the outdoor unit of your HVAC system, such as a heat pump.
Selects
-
Thermostat schedule
- Description: Select between available schedules, generic (Anna) or for the current zone (Adam).
- Remark: Please check the further configuration for requirements on configuring schedules.
Switches
-
Cooling
- Description: Toggle if cooling should be enabled.
-
DHW Comfort Mode
- Description: Toggle comfort mode for domestic hot water.
Power and gas entities
Sensors
A generous number of sensors is provided. Examples include:
-
Electricity consumed point
- Description: Electricity (in Watt) consumed currently by a phase (P1) or a plug.
- Gateways: Adam, P1 or Stretch.
-
Gas Consumed Interval
- Description: The gas consumed since the last interval.
- Gateways: P1.
-
P1 Net Electricity Point
- Description: Your netto electricity use at this time, can be negative when producing energy, i.e. though solar panels.
- Gateways: P1.
-
P1 Electricity Produced off-peak cumulative
- Description: The total produced electricity during off-peak.
- Gateways: P1.
Switches
-
Relay
- Description: Switch a plug on or off
- Gateways: Adam, P1 or Stretch.
Data updates
The interval at which the integration fetches data from the gateway depends on the device-type.
| Device-type | Interval |
|---|---|
| Climate entities | 60 seconds |
| Energy and gas entities | 10 seconds |
| Stretch entities | 60 seconds |
Actions
Climate control actions
For information on how to use the available actions, please refer to the climate integration.
Available actions to all climate gateways: climate.set_temperature, climate.set_hvac_mode, and climate.set_preset_mode.
Additional actions available for Adam: climate.turn_on, climate.turn_off, and climate.toggle.
The additional actions will change Adam’s regulation mode (the HVAC system mode) to either on or off, affecting the operation of all connected thermostats. Turning on activates the previously selected heating or cooling mode.
Schedule select action
Available action: select.select_option
The available schedules depend on the schedules you have configured.
HVAC modes
The following HVAC modes are available:
-
auto: Active schedule – The thermostat changes presets/setpoints according to the schedule. -
cool or heat: No active schedule – The system is manually set to cooling or heating mode, activating based on room temperature relative to the thermostat setpoint.
For Adam:
-
off: Regulation is set to off – The HVAC system does not heat or cool, but the domestic hot water heating function (if available) remains active.
If you have an Anna with Elga:
-
heat_cool: No active schedule – The system is in automatic cooling or heating mode, using the active preset or manually set temperature to control the HVAC system.
The last schedule that was active is determined the same way long-tapping the top of an Anna works.
Gateway Modes
The Adam Gateway supports multiple operational modes that provide flexibility in managing your heating and cooling systems, allowing you to tailor your system’s behavior to your needs.
- Normal Mode
- Description: This is the default operational mode, operating based on the active schedules and presets configured. Ideal for day-to-day operations, ensuring optimal comfort and energy efficiency.
- Remarks: Smart thermostats and zone controls continue their self-regulating behavior, including pre-heating or cooling based on their forecasted requirements.
- Pause Mode
- Description: Pause mode temporarily halts the heating or cooling operations, disabling all schedules and temperature control.
- Remarks: Useful for scenarios where no climate control is needed, such as extended periods when doors or windows are open for ventilation or maintenance work is ongoing. The system remains idle until switched back to Normal mode or another operational state.
- Vacation Mode
- Description: Vacation mode optimizes the system for prolonged absence, reducing energy consumption while maintaining basic functionality. Heating or cooling is set to a minimal level to prevent freezing (in winter) or excessive heat (in summer).
- Remarks: Ideal for extended trips or holidays when the house will be unoccupied. Active schedules are overridden until the mode is switched back to Normal.
For best results, ensure your schedules and presets are appropriately configured for Normal mode and align Vacation mode settings with your energy-saving goals.
Examples
Energy-Based Automations
A great example of automating charging your car from the energy data the P1 provides can be found in the Energy Management System for Car Charging blueprint.
Climate-Based Automations
When using smart zone controls or thermostats, relying heavily on additional automations may interfere with their ability to accurately predict warm-up or cool-down times. Instead, leverage their preset modes to optimize energy efficiency and reduce environmental impact, as well as your energy bills. Below are some examples to help you get started.
For advanced customization and full manual control, consider using a blueprint like Advanced Heating Control. If you choose this route, we recommend disabling your Plugwise schedules to ensure the blueprint takes full control.
Presence-based preset mode
The example automation below adjusts the active preset to ‘away’ when no one is home, reducing unnecessary heating or cooling. For instance, if you unexpectedly head to the office on a work-from-home day, the system will conserve energy. The active schedule will later override the ‘away’ mode, or you can create a complementary automation to activate another preset when someone returns home.
automation:
alias: "Set climate to away when nobody is home"
triggers:
# When either occupant leaves for more than 15 minutes
- trigger: state
entity_id:
- person.mom
- person.dad
to: not_home
for:
minutes: 15
conditions:
# If Anna is using the normal "home" preset
- condition: state
entity_id: climate.anna
attribute: preset_mode
state: home
# And nobody is home
- condition: state
entity_id: person.mom
entity_id: person.dad
state: not_home
actions:
# Change Anna to Away
- action: climate.set_preset_mode
data:
preset_mode: away
target:
entity_id: climate.anna
Calendar-based Vacation Mode
The example automations below will change the gateway mode of your Adam to Vacation mode (and back) assuming you have a calendar integration with a specific calendar set up for events when nobody is at home.
automation:
- triggers:
- trigger: calendar
event: start
# Calendar when your home is vacant
entity_id: calendar.vacancy
actions:
# Change Adam operational mode
- action: select.select_option
data:
option: "vacation"
target:
entity_id: select.adam_gateway_mode
- triggers:
- trigger: calendar
event: end
# Calendar when your home is vacant
entity_id: calendar.vacancy
# Offset by some time to allow to pre-condition
offset: -04:00:00
actions:
# Change Adam operational mode
- action: select.select_option
data:
option: "full"
target:
entity_id: select.adam_gateway_mode
Supported devices
Adam
A complete zone control system also known as Adam HA
- On/Off, OpenTherm heating and cooling support.
- Running firmwares v3.x or v2.3.
- Additional devices:
- Zone thermostats such as Lisa or Anna (see warning below on Anna),
- A temperature sensor, Jip,
- Valve controllers called Floor or Tom,
- An under-floor heating controller Koen (note: a Koen always comes with a Plug, which is the active part),
- Smart switches, either Plug or Aqara Smart Plug.
You can also use the Adam SA (Stand-alone, no Zigbee stick present) to make your regular OpenTherm thermostat smart.
Anna
A smart thermostat
- On/Off, OpenTherm heating and cooling support.
- Running firmware v4.x, v3.x or v1.x.
P1 (DSMR)
A P1
Stretch (end-of-sale)
For controlling and monitoring legacy power switches, such as the Circles or Stealths, with v3.x or v2.x Stretch firmware.
Unsupported devices
Anna P1
A smart thermostat combined
Stick
Plugwise formerly sold power-based products comprised of a USB stick, as the controller, and smart plugs (amongst a few other items). This integration does not support the USB-stick. Reuse of the these products, such as Circles and Stealths using a Stretch or an Adam is supported. Work for USB support is in development by the community, but not ready to become a formal Home Assistant integration just yet.
- v3.x
- v2.x
Troubleshooting
Accessing the local device
If you need to configure the gateway directly, without using the Plugwise App, you can find the link to your device by:
- Go to Settings > Devices & services, and select your integration.
- If you have more than one Plugwise gateway, select the one to configure.
- Select the gateway device, this should be called ‘Adam’, ‘Stretch’ or contain ‘Smile’ in its name.
- On the integration entry, choose to open the configuration URL left of the
icon. - A new window/tab will open, enter ‘smile’ (or ‘stretch’) as the username and the ID, from the sticker on the back, as the password.
- Consult the manual or click the ‘search’ button on the Plugwise Support
page for interactive help.
Adjusting the update interval
Please note that the default intervals are considered best practice and according to how Plugwise normally updates their data. Updating too frequently may induce considerable load on your gateway(s) resulting in unexpected results or missing data.
If you want to define a specific interval at which your device is being polled for data, you can disable the default polling interval and create your own polling automation.
To add the automation:
- Go to Settings > Devices & services, and select your integration.
- On the integration entry, select the
. - Then, select System options and toggle the button to disable polling.
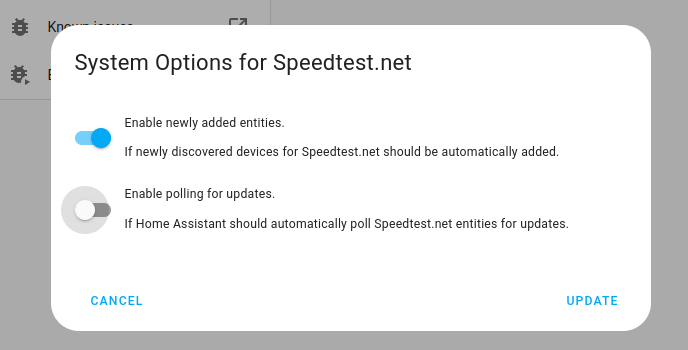
- Then, select System options and toggle the button to disable polling.
- To define your custom polling interval, create an automation.
- Go to Settings > Automations & scenes and create a new automation.
- Define any trigger and condition you like.
- Select Add action, then, select Other actions.
- Select Perform action, and from the list, select the
homeassistant.update_entityaction. - Choose your targets by selecting the Choose area, Choose device, Choose entity, or Choose label buttons.
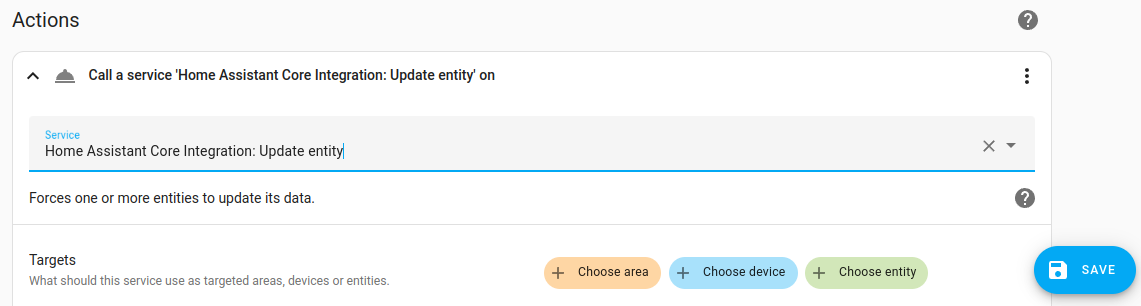
- Save your new automation to poll for data.
Diagnostic data
If you need to create an issue to report a bug or want to inspect diagnostic data, use the below method to retrieve diagnostics:
- Go to Settings > Devices & services, and select your integration.
- If you have more than one Plugwise gateway, select the gateway that is experiencing issues.
- Select the gateway device, this should be called ‘Adam’, ‘Stretch’ or contain ‘Smile’ in its name.
- On the integration entry, select the
. - Then, select Download diagnostics and a JSON file will be downloaded.
- You can inspect the downloaded file or, when requested, upload it to your issue report.
Rebooting your gateway
For each gateway, there will be a reboot button available in your integration.
- Go to Settings > Devices & services, and select your integration.
- If you have more than one Plugwise Smile, select the gateway that is experiencing issues.
- Select the gateway device, this should be called ‘Adam’, ‘Stretch’ or contain ‘Smile’ in its name.
- On the integration entry, look for the ‘Reboot’ button to press in the Configuration section.
Known limitations
Schedule configuration and pre-requisites
Creation, modification or deleting of climate schedules is not supported through this integration. We recommend using the Plugwise App or visit the local device to configure schedules. See accessing the local device above on how to access the local device from Home Assistant.
To display your schedule as a valid select option for this integration, ensure that the schedule has a minimal of two schedule points.
Anna connected to Adam
If you are using your Anna as part of your Adam zone control system, it becomes a zone thermostat, and cannot be configured as a smart thermostat. The integration will not discover your Anna or allow manual configuration.
Anna with Elga
The cooling mode can only be toggled via a physical switch on the device (not through a toggle in the Plugwise App or using Home Assistant).
The change in cooling mode should be detected by Home Assistant. If not, please try to reload the Plugwise integration as indicated below and report your findings.
- Create an issue including your diagnostic data.
- Go to Settings > Devices & services, and select your integration.
- On the “Hubs” page, use the
icon next to your Anna and choose “Reload”.
Vacation preset
The vacation preset is only available on an Anna. Adam has a vacation-mode (called Action in the Plugwise App) that disables the active schedule and sets the vacation-preset for all zones.
Also, there’s a pause-mode that disables the active schedule and sets the away-preset for all zones.
Idling climate actions
You can only stop climate actions on an Adam, see turn on / turn off. An alternative could be to adjust your preset mode to no_frost to stop any heating actions.
Removing the integration
This integration follows standard integration removal. No extra steps are required within Home Assistant or on your Plugwise devices.
To remove an integration instance from Home Assistant
- Go to Settings > Devices & services and select the integration card.
- From the list of devices, select the integration instance you want to remove.
- Next to the entry, select the three dots
menu. Then, select Delete.
This will also remove all connected Adam devices (such as Anna, Tom or Lisa) or connected Adam/Stretch plugs.