Setting up presence detection
Zone presence detection detects if people are within a certain zone, which can be valuable input for automation. Knowing who is home or where they are opens a range of automation options:
- Send me a notification when my child arrives at school
- Turn on the AC when I leave work
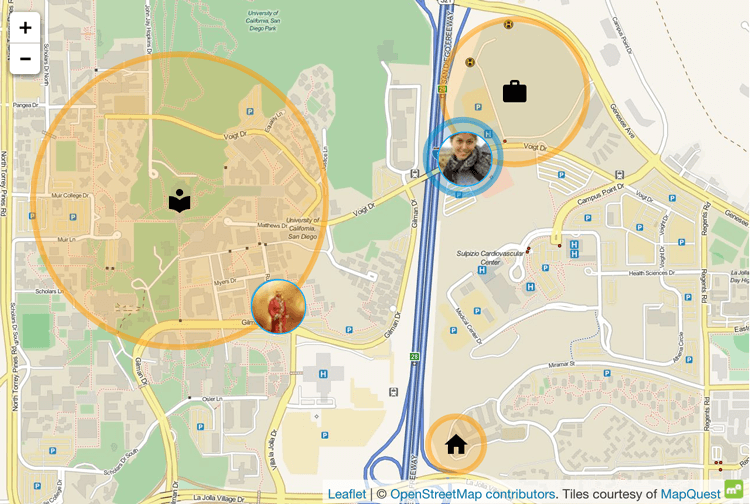 Map dashboard showing a school, work, and a home zone and the location of two people.
Map dashboard showing a school, work, and a home zone and the location of two people.
About setting up zone presence detection
There are different ways of setting up zone presence detection. One way is to run an app on your phone to send detailed location information to your Home Assistant instance. Another way to detect presence is by checking which devicesA device is a model representing a physical or logical unit that contains entities. are connected to the network. You can do that if you have one of our supported routers. By leveraging what your router already knows, you can detect if people are at home.
Adding zone presence detection with a mobile phone
Prerequisites
- Home Assistant installed
- Onboarding steps completed
-
Remote access enabled
- The easiest way to do this is by enabling
- Mobile phone:
- Android (Android 5 or later) or iPhone (iOS 15 or later)
- Phone plan with Internet access
- Access to your local network where Home Assistant is running
-
Home Assistant Companion app installed on your phone.
- During the setup procedure, make sure to grant Location access.
- Location access creates a
device_trackerentity for that device. This entity can be used in automations and conditions.
- Location access creates a
- During the setup procedure, make sure to grant Location access.
To add zone presence detection with a mobile phone
- Open the Home Assistant Companion app on your phone and log in to your Home Assistant instance.
- On the screen to Connect to Home Assistant, make sure you activate Enable location tracking.
- Select Continue.
- Go to Settings > Devices & Services and look for the new integration that was added: Mobile App.
- On the integration card, select 1 Device. This opens the device info page.
- You now see your phone name and its entities.
- To view the location of your phone on the map, open the Map dashboard.
- You now see a circle on that map with your initial.
- It shows the current location of your phone.
- To view the details, select that initial.
- Open the Attributes list to see the phone’s Latitude, Longitude, and the Source of information.
- The source is the
device_trackerentity for that device, for exampledevice_tracker.pixel_7_pro.
- To view the entity details and the history, go to Settings > Devices & services > Entities and in the search field, enter
deviand select yourdevice_trackerentity from the list. - Check your Zones to prepare them for automations.
- Your home zone was set up during onboarding, but you can edit it.
- You can add other zones if you want to automate on them.
- For example, if you want the heating to start when you leave your office, you can add a zone called Office.
- In this case, leaving the office zone would be an automation triggerA trigger is a set of values or conditions of a platform that are defined to cause an automation to run. [Learn more].
- You could also use the location information as an automation conditionConditions are an optional part of an automation that will prevent an action from firing if they are not met. [Learn more], for example, when you have an automation to turn on the light at sunset, but only when you are home.
Adding presence detection for other persons in your home
- For each person you want to have presence detection, add a device tracker (for example, their phone).
- You can also use a smartwatch for presence detection. To do this, install the Home Assistant Companion app on the device. Make sure to allow location tracking.
- To use it for zone presence detection outside your home, the smartwatch requires a mobile plan.
- Go to Settings > People and select the person.
- Scroll down and under Select the devices that belong to this person, select the device.