Map card
The map card allows you to display your home zone, entities, and other predefined zones on a map. This card is used on the Map dashboard, which is one of the default dashboards.
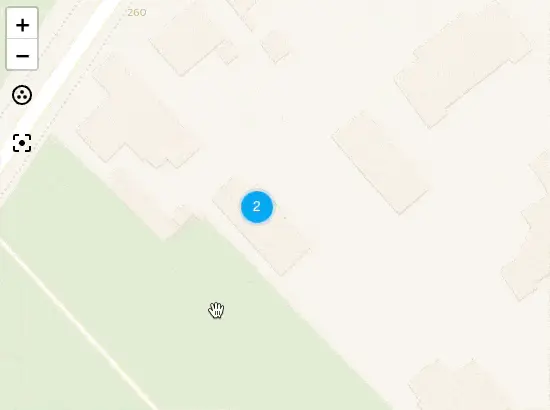 Screenshot of the map card.
Screenshot of the map card.
Adding the map card to your dashboard
-
In the top right of the screen, select the edit
button. - If this is your first time editing a dashboard, the Edit dashboard dialog appears.
- By editing the dashboard, you are taking over control of this dashboard.
- This means that it is no longer automatically updated when new dashboard elements become available.
- Once you’ve taken control, you can’t set this dashboard to update automatically anymore. However, you can create a new default dashboard.
- To continue, in the dialog, select the three dots
menu, then select Take control.
- If this is your first time editing a dashboard, the Edit dashboard dialog appears.
-
Add the map card to your dashboard.
-
By default, you see the house
icon on your map. It represents your home zone. - To change the location of your home, you need to edit your home’s location in the general settings.
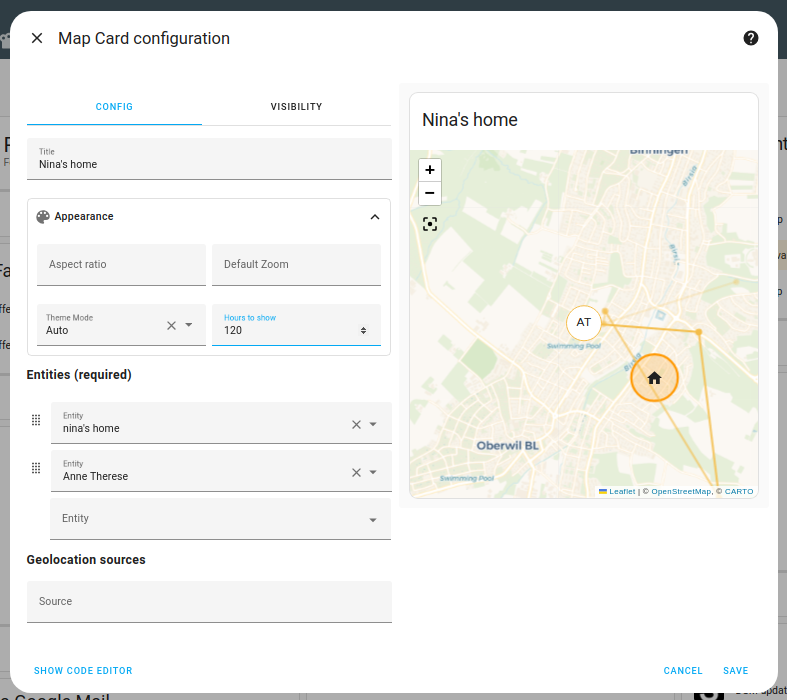
-
To learn how to show additional zones on your map, follow the steps on adding a new zone.
-
To show other elements on the map, either add them under Entities, or use the Geolocation sources.
- For a description of the options, refer to the YAML configuration section. It also applies to the options shown in the UI.
-
Info: The list of entities shows the device trackers available for your home, such as a mobile phone with the companion app. - If you want to see a trace of the past locations of your entities, you need to define a time frame under Hours to show.
- For more information about presence detection, refer to the getting started tutorial on presence detection.
Configuration options
All options for this card can be configured via the user interface. For a detailed description of the options, refer to the YAML configuration section. It also applies to the options shown in the UI.
YAML configuration
The following YAML options are available when you use YAML mode or just prefer to use YAML in the code editor in the UI.
Configuration Variables
List of entity IDs or entity objects (see below). Either this, show_all, or the geo_location_sources configuration option is required.
List of geolocation sources or source objects (see below). All current entities with that source will be displayed on the map. See Geolocation platform for valid sources. Set to all to use all available sources. Either this, show_all, or the entities configuration option is required.
Automatically add all entities with coordinates to the map card. (Default behavior of Map panel)
The map will follow moving entities by adjusting the viewport of the map each time an entity is updated.
Whether the map should consider the zones in the list of specified entities when fitting its viewport.
Forces the height of the image to be a ratio of the width. Valid formats: Height percentage value (23%) or ratio expressed with colon or “x” separator (16:9 or 16x9). For a ratio, the second element can be omitted and will default to “1” (1.78 equals 1.78:1).
The default zoom level of the map. Use a lower number to zoom out and a higher number to zoom in.
14 (or whatever zoom level is required to fit all visible markers)
Override the theme to force the map to display in either a light mode (theme_mode: light) or a dark mode (theme_mode: dark). Default (theme_mode: auto) will follow the theme settings.
Shows a path of previous locations. Hours to show as path on the map.
Only entities that have latitude and longitude attributes will be displayed on the map.
The default_zoom value will be ignored if it is set higher than the current zoom level
after fitting all visible entity markers in the map window. In other words, this can only
be used to zoom the map out by default.
Options for entities
If you define entities as objects instead of strings (by adding entity: before entity ID), you can add more customization and configuration.
Configuration Variables
When set to icon, renders the entity’s icon in the marker instead of text. When set to state or attribute, renders the entity’s state or attribute as the label for the map marker instead of the entity’s name. This option doesn’t apply to zone entities because they don’t use a label but an icon.
Options for geolocation sources:
If you define geolocation sources as objects instead of strings (by adding source: before the ID), you can add more customization and configuration.
Configuration Variables
When set to icon, renders the entity’s icon in the marker instead of text. When set to state or attribute, renders the entity’s state or attribute as the label for the map marker instead of the entity’s name. This option doesn’t apply to zone entities because they don’t use a label but an icon.
Examples
type: map
aspect_ratio: 16:9
default_zoom: 8
auto_fit: true
entities:
- device_tracker.demo_paulus
- zone.home
type: map
geo_location_sources:
- nsw_rural_fire_service_feed
- source: gdacs
focus: false
entities:
- zone.home
type: map
entities:
- device_tracker.demo_paulus
- entity: sensor.gas_station_gas_price
label_mode: state
focus: false
hours_to_show: 48